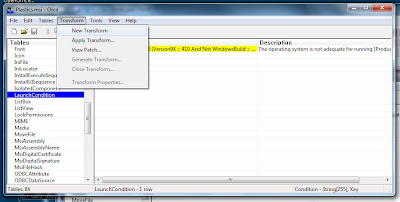For those that can't find a blank DVD, the Windows 8 Consumer Preview ISOs can be put on a USB drive and made bootable using the Windows 7 USB/DVD download tool. Instructions are on the Windows 8 ISO download page.
Windows 8 Consumer preview - http://windows.microsoft.com/en-US/windows-8/iso
Windows 7 USB/DVD Download tool - http://www.microsoftstore.com/store/msstore/html/pbPage.Help_Win7_usbdvd_dwnTool
You might need to enter the product key to install the preview - from the FAQ page it's DNJXJ-7XBW8-2378T-X22TX-BKG7J.
Monday, 30 April 2012
Wednesday, 18 April 2012
MMS 2013 - New Orleans in June
Another surprise at the second keynote was the announcement that MMS 2013 will not be in Las Vegas in Spring, but New Orleans in June. A good move in my opinion - it's difficult to get approval to go to a conference at the best of times, but when your boss sees that it's in Vegas he's probably imagining gambling and showgirls. New Orleans is probably easier to get approval for as it's not Mardi Gras time, and your boss is probably thinking of Jazz, Roger Moore in a 70s suit or Van Damme in Hard Target.
MMS 2012 - Deploying apps to iOS devices
Of all the stuff presented in the second MMS 2012 keynote, I was most impressed by something the camera didn't catch. If you watch the on demand version the bit near the end is pretty special. It was an app deployment to an iPhone using Microsoft management tools. The tech details were thin on the ground, but this could be massive for those of us who have to manage iDevices in the enterprise.
Tuesday, 17 April 2012
Windows Server 8 official name revealed at MMS 2012
Brad Anderson has just announced that Windows Server 8 will now be known as Windows Server 2012. Apart from the name change, the user interface has had a subtle Metro ribbon upgrade. If you want to watch some demos then have a look at the MMS 2012 keynote at http://www.microsoft.com/en-us/server-cloud/new.aspx.
Microsoft Management Summit 2012
Rod Trent has put up some pictures from this years MMS at myitforum. I didn't manage to get to go this year, but there's some great online resources available for those of us who can't make it.
The first keynote can be streamed from here. System Center 2012 has been officially released today, but some of us have been using it for a few weeks!
The MMS website claims that you can watch individual sessions at http://www.mms-2012.com/digitalmms, but the links aren't active yet. If you've never been to MMS before, or viewed MMS sessions, I highly recommend you use the digital MMS resource.
The first keynote can be streamed from here. System Center 2012 has been officially released today, but some of us have been using it for a few weeks!
The MMS website claims that you can watch individual sessions at http://www.mms-2012.com/digitalmms, but the links aren't active yet. If you've never been to MMS before, or viewed MMS sessions, I highly recommend you use the digital MMS resource.
Thursday, 12 April 2012
Managing iTunes with Group Policy
iTunes is one of those apps that is becoming a bit difficult to avoid in the workplace. With the growth of iPads in the enterprise, employees are starting to ask for iTunes on their workstations. Getting the software on a workstation is easy enough, but how do you manage it?
Luckily Apple have a support document at http://support.apple.com/kb/HT2102 which details what registry settings to change. You'll probably want to skip to the "Preconfiguring Parental Controls" section, as the top half suggests you should create a unique entry in HKLM for every user that will ever log in to that machine. Thankfully it's a lot more straightforward than that.
By default iTunes will have created the following key on install (on a 32-bit machine remove the Wow6432Node part)-
Create keys named Parental Controls and Default so you get this path-
In the Default key create a DWORD value (choose 32-bit if you're on a 64-bit machine) named AdminFlags. To test it works, let's try and disable Ping and the iTunes Store. From the table at the article above we can see the flags we want are-
The AdminFlags value is a bitmask of these flags, so we just add these values together. This gives us a value of 0x00800004. But if you set AdminFlags to that value nothing will happen. Apple state that "these flags are only respected in AdminFlags when kParentalFlags_Locked is set." From the table at apple-
So, for any of these values to take effect we need to add 1. This gives us 0x00800005 or the decimal value 8388613. Set this value and lets see what happens.
So here is iTunes before setting the value...
...and here is iTunes after we set the value...
For people working in education this is a useful flag - 0x01940005 or 26476549 in decimal. This prevents the welcome screen from loading and allows access to iTunes-U while blocking access to the rest of the iTunes store.
Luckily Apple have a support document at http://support.apple.com/kb/HT2102 which details what registry settings to change. You'll probably want to skip to the "Preconfiguring Parental Controls" section, as the top half suggests you should create a unique entry in HKLM for every user that will ever log in to that machine. Thankfully it's a lot more straightforward than that.
By default iTunes will have created the following key on install (on a 32-bit machine remove the Wow6432Node part)-
HKEY_LOCAL_MACHINE\SOFTWARE\Wow6432Node\Apple Computer, Inc.\iTunes
Create keys named Parental Controls and Default so you get this path-
HKEY_LOCAL_MACHINE\SOFTWARE\Wow6432Node\Apple Computer, Inc.\iTunes\Parental Controls\Default
In the Default key create a DWORD value (choose 32-bit if you're on a 64-bit machine) named AdminFlags. To test it works, let's try and disable Ping and the iTunes Store. From the table at the article above we can see the flags we want are-
kParentalFlags_DisableMusicStore 0x00000004
kParentlFlags_DisablePing 0x00800000
The AdminFlags value is a bitmask of these flags, so we just add these values together. This gives us a value of 0x00800004. But if you set AdminFlags to that value nothing will happen. Apple state that "these flags are only respected in AdminFlags when kParentalFlags_Locked is set." From the table at apple-
kParentalFlags_Locked 0x00000001
So, for any of these values to take effect we need to add 1. This gives us 0x00800005 or the decimal value 8388613. Set this value and lets see what happens.
So here is iTunes before setting the value...
...and here is iTunes after we set the value...
For people working in education this is a useful flag - 0x01940005 or 26476549 in decimal. This prevents the welcome screen from loading and allows access to iTunes-U while blocking access to the rest of the iTunes store.
Wednesday, 11 April 2012
Using Orca to fix "the operating system is not adequate" MSI failures
Packaging up an MSI install for Windows 7 x64 I got this message-
"The operating system is not adequate for running [app]". Obviously Windows 7 x64 is adequate, but how do we get round this problem?
The simplest of all options is to right click the MSI and on the Compatibility tab tick the box "Run this program in compatibility mode for: Previous version of Windows". However, knowing that this is probably just a spurious error, I wanted to patch the MSI so that I don't need to worry about this condition in the future.
Launching Orca I can see straight away there is a LaunchCondition set that will probably be causing the issue-
I could just remove the condition and save the modified MSI, but I always prefer to leave the MSI intact and create a transform file. So, from the Transform menu choose New Transform. The title bar will change to say "[app].msi (transformed by Untitled)".
Right click the row we want to delete and choose "Drop Row"
A green line should now appear through the row. From the Transform menu choose Generate Transform and save the mst file in the same folder as your MSI. I called mine platformfix.mst.
Now try installing the app. To check the transform is working, run the MSI without the transform, then with the transform. This command should return the original error-
Whereas this should bypass the version check-
"The operating system is not adequate for running [app]". Obviously Windows 7 x64 is adequate, but how do we get round this problem?
The simplest of all options is to right click the MSI and on the Compatibility tab tick the box "Run this program in compatibility mode for: Previous version of Windows". However, knowing that this is probably just a spurious error, I wanted to patch the MSI so that I don't need to worry about this condition in the future.
Launching Orca I can see straight away there is a LaunchCondition set that will probably be causing the issue-
(Version9X = 400) OR (Version9X = 410 And Not WindowsBuild = 2222) OR (Version9X = 410 And WindowsBuild = 2222) OR (Version9X = 490) OR (VersionNT = 400) OR (VersionNT = 500) OR (VersionNT = 501)
I could just remove the condition and save the modified MSI, but I always prefer to leave the MSI intact and create a transform file. So, from the Transform menu choose New Transform. The title bar will change to say "[app].msi (transformed by Untitled)".
Right click the row we want to delete and choose "Drop Row"
A green line should now appear through the row. From the Transform menu choose Generate Transform and save the mst file in the same folder as your MSI. I called mine platformfix.mst.
Now try installing the app. To check the transform is working, run the MSI without the transform, then with the transform. This command should return the original error-
msiexec /i Plastics.msi
Whereas this should bypass the version check-
msiexec /i Plastics.msi TRANSFORMS=platformfix.mst
Tuesday, 3 April 2012
Configuration Manager 2012 released
Microsoft quietly RTM'd SCCM 2012 over the weekend. At the moment it only looks like it's available for Volume Licensing customers. Presumably the official release date will be April 17th 2012, the morning Brad Anderson does the Keynote at MMS 2012.
If you're having trouble finding it in the download center, that's probably because it is not listed under Configuration Manager. Searching for Configuration manager will only find SCCM 2007. SCCM 2012 can be found listed under the System Center 2012 Standard and System Center 2012 Datacenter suites.
Thankfully the suites are logically split into collections of ISO files. The Standard Configuration Manager and Endpoint protection ISO is 1.67GB in size.
If you've installed Configuration Manager before you'll recognise the installer. Let the migration begin!
If you're having trouble finding it in the download center, that's probably because it is not listed under Configuration Manager. Searching for Configuration manager will only find SCCM 2007. SCCM 2012 can be found listed under the System Center 2012 Standard and System Center 2012 Datacenter suites.
Thankfully the suites are logically split into collections of ISO files. The Standard Configuration Manager and Endpoint protection ISO is 1.67GB in size.
If you've installed Configuration Manager before you'll recognise the installer. Let the migration begin!
Subscribe to:
Comments (Atom)